How to Fix the Windows 10 Blue Screen of Death
Causes and Solutions for the Infamous BSOD
The Blue Screen of Death (BSOD) is a dreaded sight for any Windows user. This error screen can strike at any time, causing your computer to crash and leaving you with a frustrating message and a reboot. But what exactly causes a BSOD, and how can you fix it? In this article, we will explore the different causes of BSODs and provide step-by-step instructions on how to resolve them.
What Is the Meaning of BSOD?
A BSOD is a critical error message displayed by Windows when it encounters a serious problem that it cannot resolve on its own. When a BSOD occurs, your computer will typically freeze, and all open programs will be closed. You will then see a blue screen with white text, which provides an error code and a brief description of the problem.
What Causes Blue Screens of Death?
There are many different factors that can cause a BSOD, including:
- Hardware problems, such as faulty RAM or a failing hard drive
- Software conflicts, such as outdated drivers or incompatible programs
- Malware or virus infections
- Overheating
- Power supply issues
Specify Whether Windows Restarts When a BSOD Occurs
If Windows is restarting automatically after a BSOD, you can disable this feature to prevent data loss and give you time to troubleshoot the problem. To do this, follow these steps:
1. Press Windows key + R to open the Run dialog box. 2. Type "sysdm.cpl" and click OK. 3. In the System Properties window, click the Advanced tab. 4. Under "Startup and Recovery," click the Settings button. 5. Uncheck the box for "Automatically restart." 6. Click OK to save changes.Configure the Optimum Boot Order in the Unified Extensible Firmware Interface UEFI or Basic Input/Output System BIOS
If you are experiencing frequent BSODs, you may need to change the boot order in your UEFI or BIOS. This will ensure that your computer boots from the correct device, such as your hard drive or SSD. To do this, follow these steps:
1. Restart your computer. 2. Press the key specified by your computer manufacturer to enter the UEFI or BIOS settings (this is typically F2, F10, or Del). 3. Navigate to the Boot tab. 4. Change the boot order so that your primary storage device (hard drive or SSD) is listed first. 5. Save changes and exit the UEFI or BIOS settings.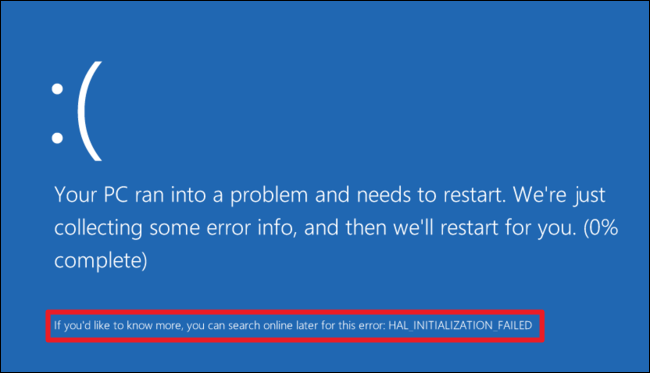

Comments